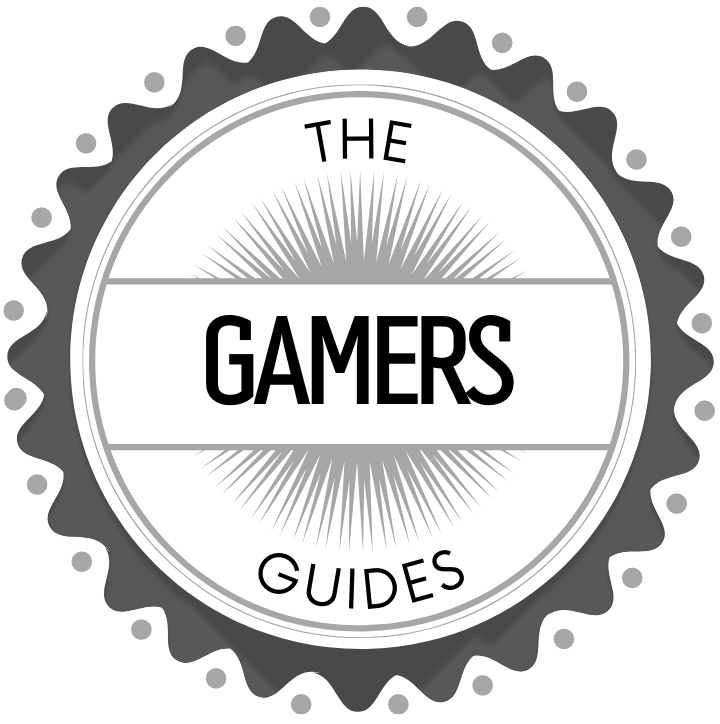Hoyle Classic Board Games have long been a favorite pastime for board game enthusiasts. Whether it’s playing a friendly game of chess or strategizing in backgammon, these classic games have provided countless hours of fun and entertainment.
With the advent of new operating systems like Windows 7, however, compatibility issues can often arise when trying to run these beloved games. In this article, we will explore how to run Hoyle Classic Board Games on Windows 7, providing a step-by-step guide for installation, troubleshooting tips, and even customization options to enhance your gaming experience.
Windows 7 is known for its user-friendly interface and improved performance, but running older software on this operating system can sometimes prove challenging. Many users who enjoy playing Hoyle Classic Board Games may face compatibility issues when attempting to install or run the games on their Windows 7 computers.
These issues can result in error messages or the inability to even launch the game. However, there are ways to overcome these hurdles and ensure that you can continue enjoying your favorite board games.
This article will provide a comprehensive guide on installing Hoyle Classic Board Games on Windows 7. We will walk you through each step of the installation process, ensuring that you have all the necessary files and settings in place for successful gameplay.
Additionally, we will address common troubleshooting tips for fixing any problems that may arise while running Hoyle Classic Board Games on Windows 7. By following our instructions and utilizing our troubleshooting tips, you’ll be able to enjoy these timeless board games without any interruptions or frustrations.
So if you’re an avid fan of Hoyle Classic Board Games and want to continue playing them on your Windows 7 computer, look no further. This article serves as your go-to resource for everything from installation to customization options and offers solutions for any stumbling blocks along the way. Get ready to embark on a nostalgic journey with your favorite board games as we guide you through how to run Hoyle Classic Board Games on Windows 7.
Understanding the Compatibility Issues between Hoyle Classic Board Games and Windows 7
When attempting to run Hoyle Classic Board Games on a Windows 7 operating system, users may encounter compatibility issues that prevent the games from running smoothly. These compatibility issues arise due to differences in the programming of the games and the architecture of the Windows 7 platform. Understanding these issues is crucial for successfully installing and running Hoyle Classic Board Games on your Windows 7 computer.
One of the main compatibility issues faced by users is related to outdated software. Many versions of Hoyle Classic Board Games were released prior to the launch of Windows 7, making them incompatible with this newer operating system. This results in crashes, freezing, or even failure to launch when trying to play these games on a Windows 7 computer.
Another common compatibility issue arises from differences in hardware requirements. Some older versions of Hoyle Classic Board Games may have been designed to run on older hardware configurations that are not supported or optimized for use with Windows 7. This can lead to performance issues and graphical glitches while playing the games.
To mitigate these compatibility issues, it is recommended to follow a step-by-step guide for installing Hoyle Classic Board Games on your Windows 7 computer. Additionally, troubleshooting tips can be useful in addressing common issues that may arise during gameplay. By understanding and resolving these compatibility issues, users can fully enjoy their experience playing Hoyle Classic Board Games on their Windows 7 computers without any disruptions or limitations.
Step-by-Step Guide
Installing Hoyle Classic Board Games on Windows 7 can be a straightforward process if you follow the step-by-step guide below. Whether you are a new user or an experienced one, these instructions will help you get started with enjoying these classic board games on your Windows 7 computer.
Check System Requirements
Before proceeding with the installation, it is essential to ensure that your computer meets the system requirements for running Hoyle Classic Board Games on Windows 7. Check the minimum RAM, processor speed, and graphics card specifications needed for smooth gameplay. It is also wise to update your operating system to the latest version available, as this can help resolve any compatibility issues that may arise during installation.
Purchase or Download Hoyle Classic Board Games
Once you have verified that your computer is compatible with Hoyle Classic Board Games on Windows 7, you have two options: purchase a physical copy of the software or download it from a trusted online source. If purchasing a physical copy, ensure that it includes all the necessary installation discs and license keys. If downloading from an online source, make sure to choose a reputable website to avoid downloading any malicious software along with the game.
Run the Installation Setup
After obtaining Hoyle Classic Board Games, insert the installation disc (if applicable) or open the downloaded file. Follow the on-screen prompts to begin installing the game on your Windows 7 computer. Make sure to read and accept any terms or agreements presented during this stage. Additionally, select a location on your computer’s hard drive where you want to install Hoyle Classic Board Games.
During installation, you may be prompted to enter any license keys or serial numbers associated with your purchased copy of the game. Ensure that you enter this information correctly to avoid any complications later on. Once the installation is complete, double-check if there are any available updates for the game and install them to ensure optimal performance.
By following these step-by-step instructions, you should now have Hoyle Classic Board Games successfully installed on your Windows 7 computer. In the next sections of this article, we will explore troubleshooting tips for common issues that may arise while running the game and delve into the features and gameplay that Hoyle Classic Board Games has to offer on Windows 7.
Troubleshooting Tips
One of the common issues that users may encounter when running Hoyle Classic Board Games on Windows 7 is compatibility problems. As Windows 7 is an older operating system, it may not be fully compatible with some older games like Hoyle Classic Board Games. This can result in various issues such as crashes, freezes, or error messages.
To fix these common issues, there are several troubleshooting tips you can try:
- Update your graphics card drivers: Outdated or incompatible graphics card drivers can often cause compatibility issues with games. Visit the website of your graphics card manufacturer and download the latest drivers for your specific model.
- Run the game in compatibility mode: Right-click on the game’s shortcut or executable file, go to Properties, and navigate to the Compatibility tab. Check the box that says “Run this program in compatibility mode for,” and select an earlier version of Windows from the dropdown menu.
- Disable unnecessary background programs: Some background programs or processes running on your computer can interfere with game performance. Use Task Manager to close any unnecessary applications before running Hoyle Classic Board Games.
- Adjust visual settings: Lowering certain visual settings within the game itself can help improve performance and reduce compatibility issues. Experiment with reducing options such as resolution, anti-aliasing, or texture quality to see if it improves stability.
- Install updates and patches: Developers often release updates or patches to fix known issues and improve compatibility with newer operating systems. Check if there are any updates available for Hoyle Classic Board Games and install them.
By following these troubleshooting tips, you should be able to fix common issues encountered while running Hoyle Classic Board Games on Windows 7. Remember that not all solutions may work for everyone, as compatibility issues can vary depending on individual system configurations.
| Troubleshooting Tip | Description |
|---|---|
| Update graphics card drivers | Visit manufacturer’s website for latest drivers |
| Run game in compatibility mode | Select earlier version of Windows in Properties |
| Disable unnecessary background programs | Close unnecessary applications using Task Manager |
| Adjust visual settings | Lower resolution, anti-aliasing, or texture quality |
| Install updates and patches | Check for updates for Hoyle Classic Board Games and install them |
Exploring the Features and Gameplay of Hoyle Classic Board Games on Windows 7
Hoyle Classic Board Games on Windows 7 offers a wide range of features and gameplay that will keep you entertained for hours. Whether you’re a fan of classic board games or looking to try something new, Hoyle has got you covered. In this section, we will explore some of the key features and gameplay elements that make Hoyle Classic Board Games a must-play on Windows 7.
Variety of Classic Board Games
One of the main highlights of Hoyle Classic Board Games is its extensive collection of classic board games. From traditional favorites like Chess, Checkers, and Backgammon to lesser-known gems like Parcheesi and Chinese Checkers, Hoyle offers a diverse selection that caters to all tastes.
Each game comes with detailed instructions and customizable settings, allowing you to tailor the experience to your liking. With Hoyle’s comprehensive collection, you’ll never run out of options or get bored playing the same game over and over again.
Realistic Graphics and Sound Effects
Hoyle Classic Board Games on Windows 7 provides an immersive gaming experience with its realistic graphics and sound effects. The game recreates the look and feel of playing these classic board games in real life, making it feel as if you’re sitting at a physical board with friends or family.
The attention to detail is commendable, from the intricate designs on the virtual boards to the satisfying sound effects when pieces are moved or cards are shuffled. These visual and auditory cues enhance the overall gameplay experience and add an extra layer of authenticity.
Multiplayer Options
Playing board games alone can be enjoyable, but playing them with friends or family takes the fun to a whole new level. Thankfully, Hoyle Classic Board Games on Windows 7 offers multiplayer options that allow you to play with others locally or online.
You can connect with your friends over a LAN or internet connection and challenge them to a friendly game of Chess, Monopoly, or any other board game in the collection. The multiplayer mode adds a social element to the gameplay, making it a great way to connect with loved ones or meet new people who share your passion for board games.
Overall, Hoyle Classic Board Games on Windows 7 provides an immersive and enjoyable experience for fans of classic board games. With its variety of games, realistic graphics and sound effects, and multiplayer options, it offers something for everyone. Whether you’re a seasoned player or new to board games, Hoyle Classic Board Games on Windows 7 is sure to provide countless hours of entertainment.
Customizing and Enhancing Your Experience
Hoyle Classic Board Games on Windows 7 offers a wide range of customization options and enhancements that can enhance your gaming experience. Whether you want to change the appearance of the game or modify the gameplay, there are several tips and tricks you can use to make the most out of your time playing Hoyle Classic Board Games on Windows 7.
One way to customize your experience is by changing the game settings. In Hoyle Classic Board Games, you can adjust various settings such as sound effects, music, animations, and difficulty levels. To access these settings, simply click on the “Options” or “Settings” menu within the game. From there, you can modify these settings according to your preferences.
Another way to enhance your experience is by exploring additional features and modes available in Hoyle Classic Board Games. For example, some games may have different variations or rule sets that you can choose from. This allows for more variety and challenges in gameplay. Additionally, some games may offer multiplayer options where you can play with friends online or through a local network.
Moreover, if you want to take your customization even further, there are third-party mods and add-ons available for Hoyle Classic Board Games on Windows 7. These mods can provide additional graphics, sound effects, or even new game boards for an entirely different look and feel. Before installing any mods or add-ons, make sure they are compatible with Hoyle Classic Board Games and follow the installation instructions provided by the creator.
Overall, customizing and enhancing your experience with Hoyle Classic Board Games on Windows 7 allows you to tailor the gameplay according to your preferences. From adjusting settings to exploring additional features and using mods/add-ons, there are plenty of ways to make your time playing Hoyle Classic Board Games enjoyable and unique.
Frequently Asked Questions about Running Hoyle Classic Board Games on Windows 7
As with any software, users may encounter various issues or have questions when attempting to run Hoyle Classic Board Games on Windows 7. In this section, we will address some frequently asked questions and provide answers to help users resolve common concerns.
- Q: Can I play Hoyle Classic Board Games on Windows 7?
- A: Yes, you can play Hoyle Classic Board Games on Windows 7. However, it is important to ensure that you have the correct version of the game that is compatible with this operating system. Some older versions of the game may not run smoothly or at all on Windows 7 due to compatibility issues.
- Q: How do I install Hoyle Classic Board Games on Windows 7?
- A: To install Hoyle Classic Board Games on Windows 7, follow the step-by-step guide provided in a separate section of this article. It will walk you through the installation process and help you troubleshoot any potential issues that may arise.
- Q: I encountered an error message while trying to launch Hoyle Classic Board Games on Windows What should I do?
- A: If you encounter an error message, there are several troubleshooting steps you can take. First, make sure that your computer meets the system requirements for running the game. Update your graphics card drivers and ensure that your operating system is up to date. If the issue persists, try reinstalling the game or running it in compatibility mode for a previous version of Windows.
- Q: Are there any updates or patches available for Hoyle Classic Board Games on Windows 7?
- A: Unfortunately, since Hoyle Classic Board Games is an older title, updates and patches specific to running it on Windows 7 may no longer be available from the developer. However, there are online communities and forums where users share their experiences and workarounds for any issues that may arise.
- Q: Can I customize the settings or controls in Hoyle Classic Board Games on Windows 7?
- A: Yes, you can customize various settings and controls in Hoyle Classic Board Games. The game usually offers options to adjust audio, graphics, and gameplay settings. Additionally, some users have developed mods or unofficial patches that allow for further customization.
By addressing these frequently asked questions, we hope to assist users in solving common problems they may encounter while trying to run Hoyle Classic Board Games on Windows 7. However, if you still have unanswered questions or difficulties running the game, it is recommended to seek assistance from online communities or technical support forums dedicated to this specific issue.
Other Alternatives
The popularity of board games has significantly increased in recent years, and with the advancement of technology, these classic games can now be enjoyed on digital platforms like Windows 7. However, if you are looking for alternatives to Hoyle Classic Board Games or simply want to explore other similar board games that run smoothly on this operating system, you have plenty of options to choose from.
One popular alternative is “Tabletop Simulator,” which offers a virtual platform for playing various board games. This game allows players to create their own customized table setups and play with friends online. With a vast library of board game options available through mods and downloadable content, Tabletop Simulator provides an immersive gaming experience.
Another great option is “Ticket to Ride,” a digital adaptation of the critically acclaimed board game. In this game, players compete against each other to establish railroad routes across various regions. With beautiful graphics and smooth gameplay, Ticket to Ride offers hours of strategic fun for both casual and competitive players.
For those who enjoy word games, “Scrabble” is a fantastic choice. This digital version of the classic word-building game faithfully recreates the original experience while offering additional features such as online multiplayer and customizable rules. Scrabble on Windows 7 provides a convenient way to challenge friends or test your skills against AI opponents.
| Game Title | Price | Features |
|---|---|---|
| Tabletop Simulator | $19.99 | Create custom tables, online multiplayer, mod support |
| Ticket to Ride | $9.99 (base game) | Strategic gameplay, online multiplayer, beautiful graphics |
| Scrabble | Free (with in-app purchases) | Online multiplayer, customizable rules, AI opponents |
These are just a few examples of the many board games that can be enjoyed on Windows 7. From strategic challenges to word-building fun, there is something for every board game enthusiast. Explore these alternatives and discover new gaming experiences while enjoying the convenience and compatibility of Windows 7.
Conclusion
In conclusion, running Hoyle Classic Board Games on Windows 7 is possible with some additional steps and compatibility adjustments. Despite the compatibility issues that may arise, this guide has provided a step-by-step installation process that can help users successfully install and run the game on their Windows 7 system. Additionally, troubleshooting tips have been offered to address common issues that may be encountered during gameplay.
Once installed, users can explore the various features and gameplay options that Hoyle Classic Board Games has to offer on Windows 7. The game provides a wide range of classic board games, allowing players to enjoy their favorite games in a virtual environment. With customizable settings and enhanced experiences, players can personalize their gameplay and make it more enjoyable.
While this guide primarily focuses on Hoyle Classic Board Games, it is worth mentioning that there are alternative board games available that run smoothly on Windows 7. These alternatives offer different gameplay options and variations of classic board games. Exploring these alternatives can provide users with additional options and ensure they find the perfect game for their preferences.
Frequently Asked Questions
How to install classic Windows 7 games into Windows 10?
To install classic Windows 7 games into Windows 10, you can follow a few steps. First, locate the Microsoft Games folder on your Windows 7 system, which typically resides in the Program Files directory. Copy this entire folder to a USB drive or any storage device of your choice. Then, connect this storage device to your Windows 10 computer and browse to the location where you want to place the games.
Paste the Microsoft Games folder here. Now, navigate inside the copied folder and find the game you want to play. Double-click on its executable file to launch it and enjoy playing classic Windows 7 games on your Windows 10.
How to run Windows 95 games on Windows 7?
Running Windows 95 games on Windows 7 may require some additional steps due to compatibility issues. Firstly, right-click on the game’s executable file and select “Properties” from the context menu. In the Properties window, go to the Compatibility tab and check the box that says “Run this program in compatibility mode for.”
From the drop-down menu below, choose “Windows 95.” Additionally, tick the box that says “Run in 256 colors” and “Run in 640×480 screen resolution” if necessary for that specific game. After making these changes, click on Apply and then OK. Now try launching the game again; it should run using Windows 95 compatibility settings.
How to install classic Windows 7 games on Windows 11?
Installing classic Windows 7 games onto Windows 11 is a bit more involved due to some changes made in this newer operating system version. Although Microsoft did not include these games by default in Windows 11 as they were present in earlier versions, you can still manually install them from a Windows 7 installation or backup. Begin by locating an installation or backup of a previous version of Windows containing these games. Copy the Microsoft Games folder from within that system onto a storage device like a USB drive.
Then transfer this folder onto your Windows 11 computer into a desired location. Finally, browse inside the folder and run the executable file of the game you wish to play. The classic Windows 7 game should launch successfully on your Windows 11 system, allowing you to enjoy it once again.

I love playing all kinds of games – from classics like Monopoly to modern favourites like Ticket to Ride.
I created this blog as a way to share my love of board games with others, and provide information on the latest releases and news in the industry.